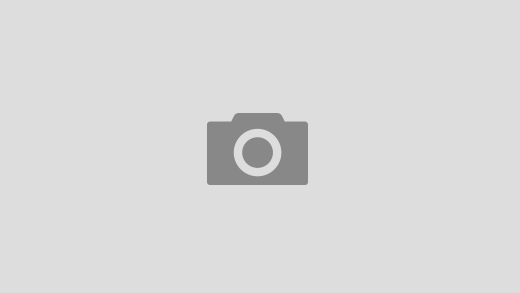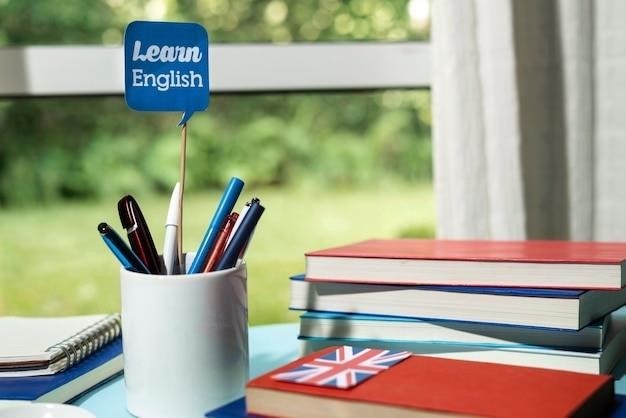AutoCAD keyboard shortcuts, also known as hotkeys, are a crucial aspect of efficient CAD design. These shortcuts offer a swift method to activate commands, enhancing workflow speed. Utilizing them allows users to bypass mouse clicks and menu navigation, streamlining the design process.
What are AutoCAD Keyboard Shortcuts?
AutoCAD keyboard shortcuts are essentially key combinations or single keys that act as direct commands to perform specific actions within the software. These shortcuts serve as a quicker alternative to using the mouse to navigate menus and toolbars. Instead of clicking icons or typing out full commands in the command line, users can press these keys to immediately initiate an operation. They are designed to boost productivity by minimizing the time spent moving between the keyboard and the mouse. For example, instead of searching for the “line” command in the toolbar, a user can simply type “L” and press enter, or use a defined shortcut. This direct approach reduces interruptions, maintains a faster pace of work, and makes the user more efficient. It is therefore essential for any professional using AutoCAD to master at least the most common shortcuts. A collection of these shortcuts can often be found in a reference guide, such as an AutoCAD keyboard shortcuts PDF, which allows users to readily learn and apply them.
Why Use Keyboard Shortcuts in AutoCAD?
The primary reason for using keyboard shortcuts in AutoCAD is to dramatically improve efficiency and speed during design work. By using shortcuts, users can execute commands much faster than by navigating through menus or typing out the entire command in the command line. This speed increase can save considerable time on projects, especially when repetitive tasks are involved. Moreover, utilizing keyboard shortcuts reduces the need to constantly switch between the keyboard and the mouse, promoting a more fluid and uninterrupted workflow. This streamlined process not only saves time but also minimizes distractions, leading to increased focus and concentration. Furthermore, mastering shortcuts can enhance the user’s overall proficiency and make them more adept at using the software. This expertise can lead to a competitive edge in professional settings. The use of keyboard shortcuts also reduces physical strain from excessive mouse usage, thus promoting a more comfortable and ergonomically sound work environment. Learning shortcuts is therefore an investment in both productivity and well-being for AutoCAD users. Accessing a resource like an AutoCAD keyboard shortcuts PDF can be invaluable in this learning process.

Categories of AutoCAD Shortcuts
AutoCAD shortcuts are broadly categorized to aid learning and application. These categories include basic commands, drawing and modification, navigation, and object selection. Each category streamlines a different part of the design process.
Basic Command Shortcuts
Basic command shortcuts in AutoCAD are fundamental for daily operations, providing quick access to essential functions. These shortcuts significantly reduce the time spent on navigating through menus, enabling faster drawing and editing. Examples include “Ctrl+N” for creating a new drawing, which is a much quicker alternative to file menu navigation. Another common shortcut is “Ctrl+S” for saving, ensuring that your work is frequently backed up. The “Ctrl+O” shortcut allows for the immediate opening of existing drawings, streamlining the process of accessing previous projects. Furthermore, “Ctrl+Tab” and “Ctrl+Shift+Tab” provide the ability to swiftly switch between multiple open drawings, a crucial feature for multi-tasking. These basic shortcuts form the foundation for effective AutoCAD usage, and mastering them is crucial for boosting productivity and efficiency within the program. They are the most frequently used, and their correct application will noticeably accelerate your work process.
Drawing and Modification Shortcuts
Drawing and modification shortcuts in AutoCAD are indispensable tools for creating and altering designs with precision and speed. For instance, the shortcut “A” activates the arc command, enabling the swift creation of curved lines. Similarly, “C” initiates the circle command, simplifying the drawing of circular shapes. The “L” shortcut is used for creating lines, a fundamental element in most AutoCAD drawings. Modification shortcuts include “ER” for external references, allowing users to manage links to other files. The “Z” shortcut is used for the zoom command, which helps in navigation. The “Q” shortcut initiates quick save of drawing. These shortcuts enable users to focus on the design itself, rather than on navigating menus. They streamline the process of drawing and editing, making the creation of complex designs more manageable and less time-consuming. Mastery of these shortcuts directly translates to increased productivity and efficiency.
Navigation and View Shortcuts
Navigating through AutoCAD drawings efficiently is paramount, and view shortcuts significantly aid in this process. The “Z” shortcut, for example, activates the zoom command, which can be followed by options like “E” for extents to zoom to the drawing’s limits or “W” for window to zoom to a specified area. Function keys such as F2, F3, and F4 can also toggle various view settings, like object snaps or coordinate displays, enhancing navigation. Additionally, using “Ctrl” in combination with other keys like “D” to toggle coordinate display or “G” to toggle grid visibility provides quick control of the drawing environment. These keyboard shortcuts enable users to quickly zoom in and out, pan, and change viewpoints, making it easier to work on different areas of a design; By employing these shortcuts, users can maintain a smooth and uninterrupted workflow, ensuring focused design work with ease and precision.
Object Selection and Manipulation Shortcuts
Efficient object selection and manipulation are crucial in AutoCAD, and keyboard shortcuts dramatically enhance this process. For example, using “Ctrl + Shift + C” allows you to copy selected objects with a specified base point, facilitating precise placement. The “Ctrl + 1” shortcut opens the properties palette, enabling quick modification of object characteristics. Furthermore, shortcuts involving the shift key can be used in conjunction with the mouse to manipulate objects, such as adding to a selection by holding shift while picking. Using the keyboard to initiate object selection and modification commands minimizes mouse travel, thereby streamlining the design process. By using these shortcuts, users can quickly access necessary commands, allowing for a more efficient and precise workflow. This allows for quick access to these commands, improving workflow and ensuring accuracy. The combination of keyboard and mouse inputs provide a seamless object manipulation experience.

Specific AutoCAD Shortcut Examples
AutoCAD offers a variety of shortcuts, including Ctrl key combinations, single-key commands, and function key shortcuts. These shortcuts provide quick access to various functions, enhancing user efficiency and workflow. Mastering these is key.
Common Control Key Shortcuts (Ctrl)
AutoCAD’s control key shortcuts are essential for efficient workflow, offering quick access to fundamental functions. For instance, Ctrl+N initiates a new drawing, streamlining the start of a project. Ctrl+S provides a fast save, ensuring progress is secured. Ctrl+O quickly opens existing drawings. Ctrl+Tab and Ctrl+Shift+Tab facilitate seamless switching between open drawings. Copying objects with a base point is made easy with Ctrl+Shift+C. Toggling the coordinate display is achieved with Ctrl+D, while Ctrl+G toggles the grid. Ctrl+E cycles through isometric planes. Ctrl+F toggles running object snaps, and Ctrl+H toggles the Pick Style. These shortcuts are designed to minimize mouse interaction, allowing for a more fluid design experience. They are a cornerstone of AutoCAD efficiency, and mastering them significantly enhances productivity. They are easily accessed, making them invaluable tools for any CAD user, whether beginner or expert. These shortcuts are very important when creating your drawings or editing them.
Single Key Shortcuts
AutoCAD’s single-key shortcuts are incredibly efficient, allowing for rapid command execution with a simple press of a key. For example, pressing ‘A’ instantly activates the ARC command, enabling quick creation of arcs; Similarly, ‘B’ initiates the BLOCK command, simplifying the process of creating blocks. The ‘C’ key is designated for the CIRCLE command, allowing you to easily draw circles. The ‘D’ key, on the other hand, directly accesses the DIMSTYLE command, streamlining dimensioning tasks. Using ‘Z’ will activate the ZOOM command, allowing you to quickly adjust the view’s magnification. ‘Q’ initiates the QSAVE command, providing a fast way to save your current drawing. These single-key shortcuts are designed to be intuitive and easy to remember, allowing users to quickly access frequently used commands. These shortcuts are very important for increasing the speed of work. Learning them is key to becoming proficient in AutoCAD. They are a fundamental part of AutoCAD and very useful.
Function Key Shortcuts
Function keys, located at the top of your keyboard, also provide shortcuts for various AutoCAD functions. For example, the F1 key is typically used to access AutoCAD’s help system, providing immediate assistance when needed. The F2 key toggles the display of the AutoCAD text window, which is useful for reviewing command history and other text-based information. The F3 key toggles object snap modes, allowing precise drawing by snapping to specific points on objects. The F4 key toggles 3D object snaps. The F5 key toggles between different isometric planes. The F6 key toggles the dynamic UCS. These function keys can dramatically improve efficiency by offering quick access to important features. Function key shortcuts are generally used for toggling settings, which makes them different from single-key shortcuts, which are usually used for drawing commands. They are a core part of AutoCAD’s keyboard shortcuts.

Finding and Using AutoCAD Shortcut Resources
Numerous resources are available to find and utilize AutoCAD shortcuts. These include downloadable PDF guides, which offer printable lists, and online platforms with interactive shortcut information, aiding in quick access and learning.
AutoCAD Keyboard Shortcuts PDF Downloads
AutoCAD keyboard shortcut PDF downloads are invaluable resources for users seeking quick and accessible references. These downloadable guides typically compile a comprehensive list of commands and their corresponding keyboard shortcuts, neatly organized for easy navigation. They often categorize shortcuts by function, such as drawing, modification, and navigation, allowing users to quickly locate the shortcuts they need. Furthermore, these PDFs are designed to be printer-friendly, enabling users to have a physical copy of the shortcut list for convenient access while working.
The benefit of a PDF format is that it is easily shareable and accessible across various devices, making it an ideal tool for both beginners and advanced AutoCAD users. The structure of the information in the PDFs ensures a clear understanding and quicker memorization of the shortcuts, ultimately contributing to an enhanced workflow and increased productivity in AutoCAD.
Online Resources for AutoCAD Shortcuts
The internet offers a wealth of online resources for AutoCAD shortcuts, catering to various learning preferences and needs. Numerous websites, forums, and blogs provide interactive lists, tutorials, and visual aids to help users learn and master keyboard shortcuts. These resources often feature searchable databases, allowing users to quickly find specific shortcuts or commands. Many platforms also offer video tutorials, demonstrating how to use shortcuts effectively, which can be beneficial for visual learners. Furthermore, some websites provide customizable cheat sheets, which can be tailored to individual workflow preferences.
Online forums and communities provide an excellent platform for users to ask questions, share tips, and discuss the most efficient ways to utilize shortcuts. This collaborative environment enhances learning and helps users discover new and less obvious shortcuts. These online resources are constantly updated with the latest AutoCAD versions, ensuring the information is relevant and accurate.

Conclusion
Mastering AutoCAD shortcuts significantly boosts productivity and efficiency. They reduce design time, streamline workflows, and improve overall user experience. Therefore, investing time in learning shortcuts is highly beneficial for any AutoCAD user.
Benefits of Mastering AutoCAD Shortcuts
Mastering AutoCAD keyboard shortcuts offers a multitude of advantages, fundamentally transforming how users interact with the software. Firstly, the most significant benefit is the substantial increase in speed and efficiency. By bypassing the need to navigate through menus or search for commands with the mouse, users can execute operations much faster. This speed translates directly into reduced project completion time, allowing for quicker turnaround and enhanced productivity. Furthermore, proficiency in shortcuts minimizes physical strain and fatigue, as it reduces the reliance on repetitive mouse movements. This can contribute to a more comfortable and ergonomic work environment, especially during lengthy design sessions. Shortcuts also streamline workflows, making the design process more intuitive and fluid. The user becomes more focused on the creative process rather than the mechanics of using the software. Finally, mastering shortcuts greatly enhances professional proficiency, making users more competitive in the job market and improving their overall skill set. In essence, mastering these shortcuts is a pivotal step in becoming a proficient and efficient AutoCAD user.